 9171
9171
QUESTION
How is a Chart of Accounts (COA) imported into QuickBooks Online using Transaction Pro Importer?
RESOLUTION
When importing the COA into QuickBooks Online using Importer, the import file must contain at a minimum the Account Name, the Account Type, and the Account Sub Type.
Please access THIS Knowledge Base article regarding the valid Account and Account Sub Types. The Account and Account Sub Types must appear exactly as they do in this listing when importing with Importer.
If importing a Sub-Account, the entire Account Name must be included with each level separated by a colon with no space before or after the colon (parent:child).
Example: Utilities:Telephone
If importing Account Numbers, this information needs to be included in the import file, though it is not required. The option to use Account Numbers must be activated in the QuickBooks Online Company Account Settings.
Sample file layouts for all import types may be found HERE, or there is also a link to download sample files in Importer on the screen where the import type is selected.
INSTRUCTIONS
1. Sign in via the Transaction Pro online portal.
2. Once logged in, click on the blue Import button.
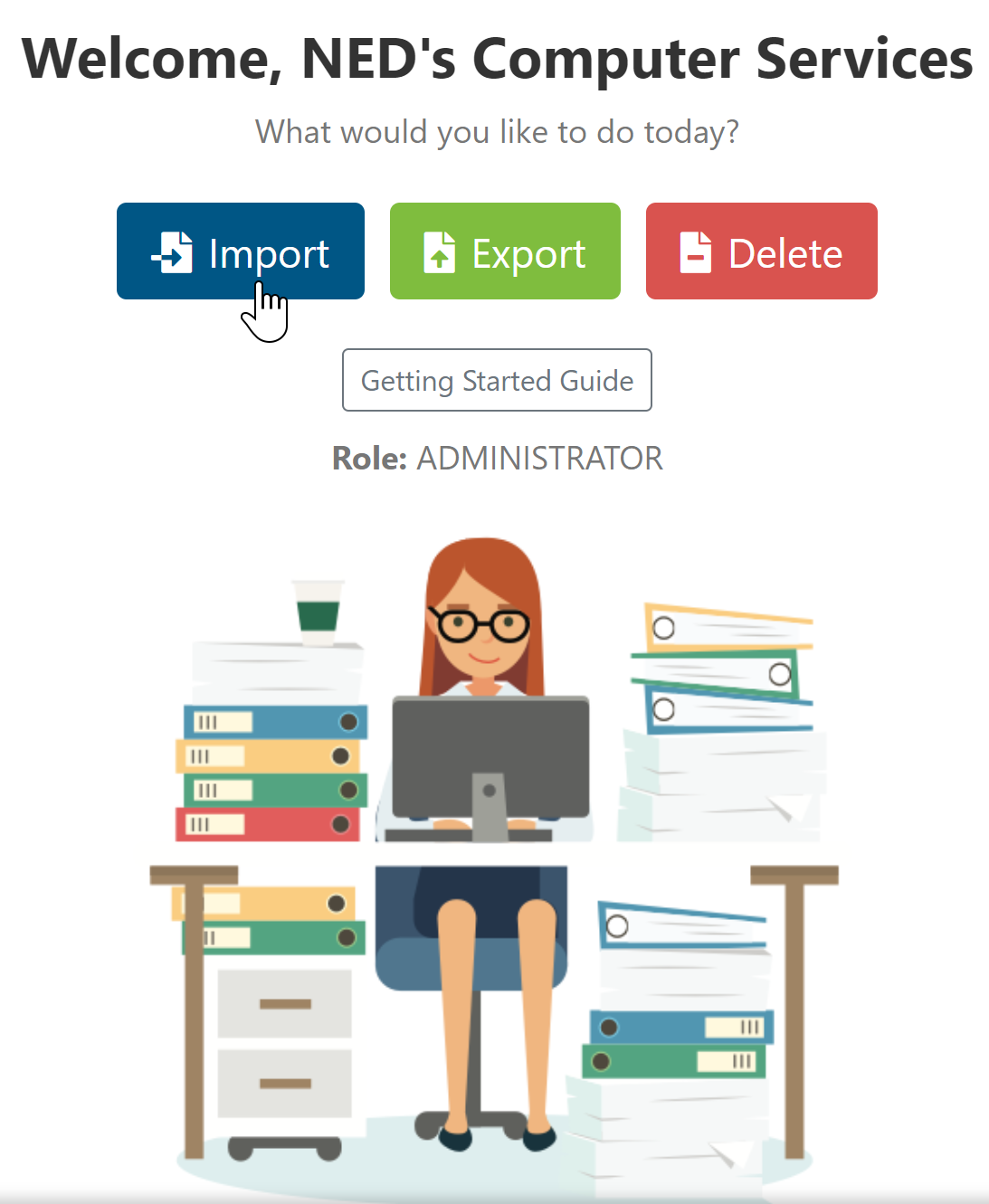
3. Click on the Accounts button in the top-left corner.

4. Click on the gray Upload box. A new browser window will open.

5. Navigate to the file to import within the File Explorer. Select it by clicking on it, then click Open.
6. When the upload is complete, a green check-mark will appear over the uploaded file. Click on the green Select File & Sheet button in the bottom right corner.


7. On the next page, if the Import file has multiple worksheets, select the sheet to import. Only one worksheet may be imported at a time.

8. Use the Auto-Match button on the left side (if the column names match the field names on the mapping window) or the drop-down options under the Import Column to match up the QB fields to the import file columns.

9. Click the green Preview and Import button in the bottom right once the fields have been matched.

10. The screen provides a review of the import file and has it is mapped. If everything is correct, click the green Import button in the lower right corner.


11. Click Yes to confirm the import.
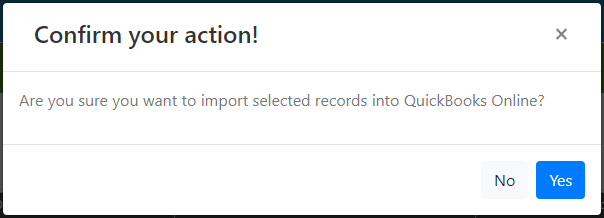
12. If the data has been uploaded successfully, a green message will appear along the top of the import screen. If there are any errors, a red or yellow message will appear. Find the cell or cells in the import file that are highlighted in yellow or red and click on the cell to receive the actual error message at the top of the screen.

Below is an image of how the Transaction Pro import fields correspond to the QuickBooks Online Account Entry screen.

.png)
.png)


